On Saturday I went out to take some street photographs at Newton-Le-Willows Market. The weather was sunny and cloudy on Saturday, so I had to change the ISO and aperture all the time, if I was taking pictures in shadow or out on sun. Few times I forgot or I hadn't got time to change back the settings because the moments was happening, that's why some of my pictures are overexposed, but I still show you them because I've got good compositions and good shots in the right moment. I used my Canon EOS 1100D camera to take these pictures. As you can see every image is black and white. To take B&W images, I need to press: MENU > 2nd camera icon > Picture Style > Monochrome.
At this time, my concept about photographing in the street was walking around the market, looking around everywhere and waiting for interesting actions or people. Also, I was thinking about to get some compositions on my pictures to make it more dynamic. Using different camera angles for example.
Here is a few picture of my street photos.
With my first picture I show you the technique what I learned to edit an image with Camera Raw (Adobe Bridge) and with Photoshop.
Editing with Camera Raw
1. I need to decide that Do I have to crop the image or not?
This picture shows you how to crop an image using Camera raw. By cropping, you can remove the unwanted parts of the image, but be careful if you're cropping because that affects the image quality (ex. more noisy).
2. I need to work with the exposure, recovery, fill light, blacks, brightness, contrast to create balance.
My picture is really flat. Flat means, it doesn't bring out the depth and details. So, I pumped the contrast to + 100. Contrast in photography is the difference between dark and light.
3. I need to sharpening.
To show you what happening when you sharping an image, I zoomed in very close to see what happens because otherwise you can't really see the difference between the original and the sharped image.
1st image is without sharpening. 2nd image is with 150 amount of sharpening.
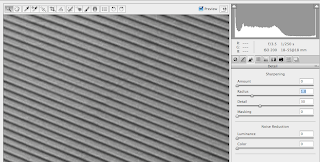
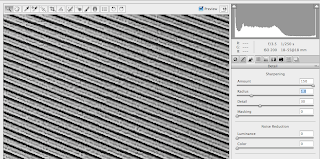
Sharpened image.
4. Save the image.
Select a folder where you want to save the image, then rename your edited image and chose a file extension. Finally, press 'Save'.
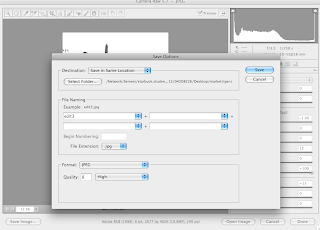
Next, I open the Photoshop to make further editing like burning and dodging. (Don't get confused, you can only use Photoshop to do the cropping and level balancing.) I just had to use and learn both editor in college.
Editing with Photoshop ( Burn Tool & Dodge Tool )
1. Burn Tool
Find the burn tool icon (hand icon on the left side), then at the top change the brush size, the range - is the tones you want the tools to effect - to highlights/midtones/shadows and the exposure - how intense you want it's effect to be - . The burn tool make things darker. To burn in sky set the range to highlights. After that, I burnt in the bright white sky because that was a bit distracting and also because I want that people focus on my primary subject (gentleman) instead of the sky. Usually people eyes look the brighter things first. Also, I burnt in the shadows by setting the range to shadows.
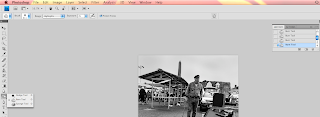
2. Dodge Tool
Pick the dodge tool icon (like a black lollipop icon) and change the things at the top again. Now, the dodge tool makes things lighter. I wanted to dodge the gentleman's face and clothes to get more detail, so I set the range to midtones. I created the desired look I wanted, so finally 'how to save it?'.
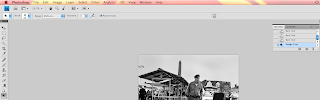
3. Save the image
Go to File > Save as > Select Folder > Rename > Save







No comments:
Post a Comment